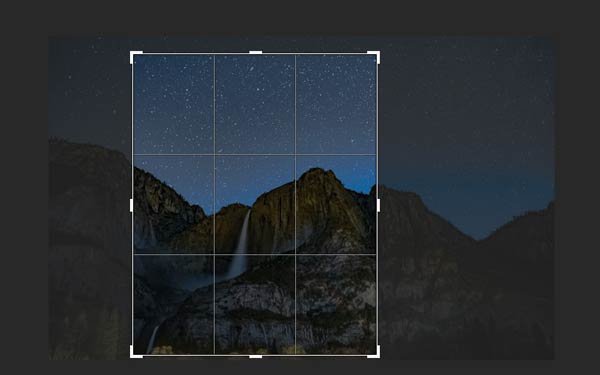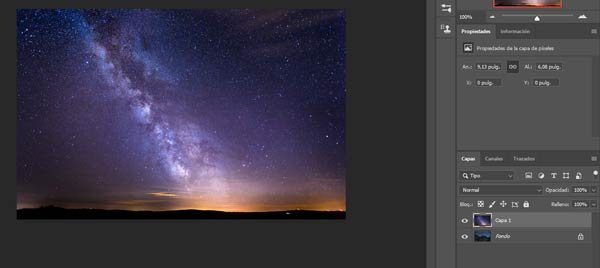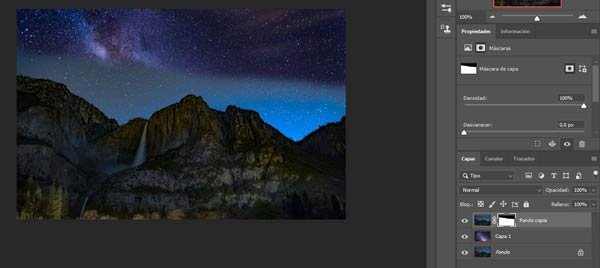Primeros Pasos para comenzar en Photoshop
Adobe Photoshop es uno de los programas de edición más extendidos en el mundo de la fotografía, ya que permite tanto revelar en RAW, editar por capas y ofrece un montón de herramientas de selección, corte, y retoque.
Ya sea que estés buscando retocar una foto familiar, para una exposición de arte o hacer la portada de un libro, Photoshop te lo permite.
Por ello, en este artículo te mostraré cuáles son los pasos básicos que debes dar con Photoshop.
Abrir una foto en Photoshop
La primera tarea que tenemos si queremos editar una fotografía es abrirla dentro del programa.
Para esto tenemos diferentes opciones:
Crear un proyecto, esto viene genial si queremos trabajar desde el principio con el tamaño final. Por ejemplo, si quiero editar una imagen para una historia de Instagram, selecciono las medidas de la hoja, los píxeles por pulgada y el formato del archivo. Y luego abro la imagen aplicando el siguiente punto.
Abrir la imagen directo desde Photoshop, una vez esté abierto el programa, solo debemos dirigirnos a Archivo y pulsar la opción Abrir…, se abrirá la ventana de archivos y buscaremos la foto a cargar. Podemos seleccionar una o varias fotos, una vez seleccionadas, pulsamos en abrir y listo.
Otra forma de abrir una foto en Photoshop es dirigirse a la carpeta donde está la foto y pulsamos clic derecho, Abrir en… Photoshop. Vale decir que esta opción permite abrir una sola foto.
Cada vez que abrimos una foto o imagen en Photoshop nos aparecerá una ventana con los perfiles de colores que queremos trabajar.
Perfil incrustado. sRGB.
Convertir los colores del documento al espacio de trabajo. Adobe RGB.
Eliminar el perfil incrustado.
Yo elijo siempre la primera opción porque todos mis archivos finales son para web o para redes sociales.
Conoce las herramientas disponibles
Si nunca has utilizado Photoshop debes familiarizarte con las herramientas que ofrece, aquí te comento algunas de las que más utilizo cuando se trata de fotografía.
La herramienta de marco rectangular o marco elíptico. Permite seleccionar un área en particular de la fotografía, ya sea que queramos crear una capa, aplicar un filtro o simplemente mover el área seleccionada.
La flecha con 4 puntas es la herramienta de mover, ya sabrás para qué sirve por el nombre.
Lazo poligonal, también sirve para hacer una selección manualmente de un objeto.
Selección rápida y varita mágica, son para seleccionar automáticamente clicando sobre el objeto.
Recorte, para recortar el lienzo, ya sea para reducirla o agrandarla.
Cuentagotas, para copiar un color que hay dentro de la foto.
Pincel corrector puntual, para quitar manchas o imperfecciones según el contenido.
Pincel corrector, debes seleccionar un punto de la fotografía para luego pasar el pincel por el área a corregir.
Herramienta pincel, sirve para pintar sobre la imagen con cualquier color, puedes cambiar su tamaño. Útil al hacer máscaras de capas.
Tampón clonar, similar al pincel corrector, seleccionas y luego clicas sobre el área que quieres tapar.
Blanco y negro, permite seleccionar el color de las pinturas, también es útil trabajar con mascaras de capas.
Aleja y acerca la imagen
Esta función es básica, pero muy útil de conocerla, ya que te permitirá hacer zoom sobre la fotografía que estás editando.
Puedes hacerlo desde el menú, pero es más fácil si lo haces desde el teclado, ya que te ahorrará unos segundos.
Para acercarla debes pulsar Ctrl + y si quieres alejarla pulsa el Ctrl -.
Recorta
Si no estás convencido de cómo se ve una foto y con un reencuadre crees que transmitirá mejor el mensaje, entonces puedes cambiar su tamaño con la herramienta recortar.
Para cambiar el tamaño solo debes de:
Seleccionar la herramienta recortar, también puedes activarla pulsando la letra C.
Cuando la actives aparecerá un borde a la imagen.
Clica sobre una de las esquinas y mueve el cursor, verás una previsualización del recorte.
Al soltar el cursor, puedes mover la imagen en caso de que no haya quedado bien el encuadre.
El recorte no estará terminado hasta que pulses el check (✔️) que aparece en la parte superior derecha. Si por el contrario no quieres aprobar el recorte, dale al símbolo de cancelar (🚫).
Si quieres mantener la proporción de la foto original solo debes pulsar Shift o Alt en el teclado, mientras mueves el cursor y cambias el tamaño.
Normalmente con el recorte se busca hacer la fotografía más pequeña, sin embargo, podemos hacer el lienzo más grande, moviendo las esquinas hacia afuera.
Si aplicas el recorte quedarán bordes de color solido, pero seleccionando la opción que aparece en la parte superior de la pantalla: Según el contenido, estos bordes se rellenarán automáticamente siguiendo los colores de la imagen.
Una función genial de la es que divide la pantalla 9 rectángulos, por lo que puedes guiarte de estas líneas para mejorar la composición.
Capas
Una de las funciones de Photoshop que debes conocer y utilizar es la edición por capas.
Cada vez que agregamos una foto o hacemos una copia de un elemento que seleccionamos se crea una capa, justo arriba de la otra.
Así que todos los cambios que haces se aplican sólo sobre una capa, a menos que combines las capas.
Si tienes un montón de capas, puede organizarlas por grupos, por ejemplo, si tienes unas capas de texto, puedes meter todo aquello que incluya letras dentro de un grupo, fondos en otros y objetos en otro.
Selecciona objetos
Para seleccionar objetos puedes utilizar cualquiera de las herramientas que te mencioné al principio. Veamos cómo se hace:
Con la herramienta de selección rápida.
Seleccionamos la herramienta.
Comenzamos a arrastrar el pincel mientras mantenemos el clic izquierdo pulsado.
Si nos pasamos con la selección cambiamos a selección negativa, que eliminará la selección que habíamos hecho.
Con la varita mágica
Esta herramienta no es mi favorita, pero hace su función, sobre todo es muy útil cuando lo que quieres seleccionar tiene un color que destaque del resto, ya que funciona seleccionando los píxeles de un mismo color.
Con el lazo
Si quieres hacer una selección precisa, pero no te importa dedicarle un par de horas a ello, puedes usar la herramienta de lazo.
Te recomiendo hacerle zoom a la imagen para hacer una selección más precisa, ya que debes ir clicando y bordeando todo el contorno del objeto a seleccionar.
Mascara de capas
Una vez tenemos más de una capa sobre la cual trabajar, podemos utilizar la función de máscara de capas para crear una composición más llamativa.
La función de máscara de capa permite mostrar u ocultar la parte que queramos de la capa superior.
Para crear una máscara, seleccionamos la capa que queremos trabajar y vamos a Crear máscara de capa.
Al crear la máscara de capa, aparecerá una capa junto a la que habías seleccionado. Allí deberás de pintar con el pincel de color negro si quieres ocultarla o con el pincel blanco si quieres rehacer lo que habías borrado.
Puedes cambiar entre el color negro y blanco pulsando la letra X, así será más fácil hacer la edición.
En el ejemplo, le cambiaremos el cielo a esta fotografía.
Ahora abro la imagen del cielo que quiero en la foto y la pongo en la capa superior.
Ahora creo una capa del fondo y la pongo por encima del cielo.
Genero la máscara de capa y con el pincel negro comienzo a borrar el cielo original, hasta completar cada detalle.
Allí se genera la mascara de capa.
Así quedaría el ejemplo del cambio del cielo en la fotografía.
Elimina cualquier detalle
Si estás retocando una foto y hay algún objeto que queda fuera de contexto, un detalle que le resta protagonismo a nuestro sujeto principal o simplemente no lo quieres tener en la foto, podemos eliminarlo. ¿Cómo? Utilizando varios métodos:
Pincel corrector puntual
Solo debes seleccionar la herramienta y arrastrar el cursor por la zona que quieras eliminar, la herramienta pintará el espacio del color que rodea la zona.
Selecciona y rellena según el contenido
En este ejemplo yo utilicé la herramienta de lazo para hacer una selección más precisa, tú puedes hacerlo con la que prefieras, ya sea la herramienta de selección rápida, de marco o cualquier otra.
Una vez seleccionada la persona del fondo, hice clic derecho, Rellenar…> Según el contenido y listo.
Tampón de clonar
El tampón clonar es similar al corrector puntual, excepto que aquí debes seleccionar un área limpia, pulsar alt y hacer clic para copiar esa área y luego clicar para pegar sobre la zona que quieres tapar.
Aplica filtros
Photoshop ofrece un montón de filtros que puedes aplicar a tus fotografías, que puedes utilizar para conseguir los resultados que tienes en mente.
El que más utilizo es el filtro de Desenfoque gaussiano, ya que se emplea en técnicas de retoque como la separación de frecuencias.
También se puede utilizar para tapar una zona en concreto que no queremos mostrar de nuestra fotografía, como una marca o algo censurable.
Exporta tus fotos
Algo elemental que debes saber, además de conocer las herramientas básicas, es exportar las fotos en Photoshop.
Yo lo hago de la siguiente forma, ya que la mayoría del contenido que hago va a redes o a mis websites.
Exportar para web
Archivo > Exportar > Guardar para web o Ctrl + alt + Mayús + S.
Aquí selecciono JPEG o en ocasiones PNG.
La calidad, si es para una imagen en una web la bajo a 45, si es para redes la dejo en 100.
Tamaño de imagen, depende de donde lo vaya a publicar, pero si es para web le pongo entre 500 y 600 px. Si es para redes 1080 px por el lado más grande.
Por último, le doy en guardar y listo.
La razón de exportar las fotos de esta forma es porque quedan con una buena resolución y peso, que es lo importante cuando subes fotos a web.
Guardar el proyecto editable de Photoshop:
Archivo > Guardar o hacer Ctrl S.
Guardar como TIFF o PSD.
Si quieres continuar aprendiendo sobre edición fotográfica, te invito a que le eches un ojo al curso de retoque fotográfico, en el que aprenderás a través de videos cómo funciona tanto Photoshop como Lightroom para editar tus fotos como un pro.