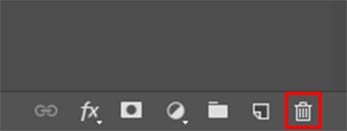¿Qué son las Capas de Photoshop? ¿Cómo funcionan?
Las capas de Photoshop son una de las muchas características que ofrece este programa, que debes de conocer y dominar para editar tus fotografías o hacer diseños.
Estas permiten trabajar de forma ordenada y no destructiva sobre tus fotografías, puesto que puedes hacer diferentes tipos de ediciones sobre cada capa sin dañar la imagen original.
Si quieres aprender más sobre estas, te invito a que continúes leyendo.
¿Qué es una capa de Photoshop?
Son similares al collage que hacíamos de pequeños en la escuela, hecho con recortes pegados uno sobre otro para conseguir una imagen final.
La diferencia entre el collage y las capas de Photoshop, es que estas últimas se pueden editar o cambiar características de cada una de estas sin dañar la imagen original, consiguiendo una composición tal cual la hemos pensado.
Cada recorte, cuadro de texto o imagen que abrimos en nuestro proyecto de Photoshop se carga como una nueva capa.
Las capas son visibles según el orden en el que se encuentren, por ello, el ejemplo del collage queda muy bien aquí.
Como ves en la imagen, cada recorte queda arriba del otro, funcionando de la misma forma que las capas de Photoshop.
Panel de capas
Es el lugar donde se encuentran las capas con las que estamos trabajando, normalmente aparece en la parte derecha de la pantalla, pero en ocasiones debes ir hasta la sección Ventana y seleccionar la opción Capas para activar el panel, esto también puedes hacerlo con la tecla F7.
Dentro del panel de capas podemos encontrar varias opciones:
Modos de fusión
Los modos de fusión afectan la forma en que se pueden ver los píxeles de las capas, lo más común es que utilicemos el modo de fusión que viene por defecto, el normal, que no afecta a los píxeles y permite visualizar la capa como una imagen sólida.
Sin embargo, existen 27 modos de fusión, que actúan de forma diferente sobre los píxeles y cambian la forma en que interactúan tanto la capa superior como la inferior. Ya sea mostrando los píxeles más claros de una de las capas, eliminando píxeles que no son completamente sólidos.
Opacidad y Relleno
Estas, aunque son funciones diferentes, las he juntado por una razón, muchas veces pensamos que hacen lo mismo, sin embargo, tienen sus diferencias, aquí abajo te explico qué hace cada una:
Opacidad: Controla qué tan transparente u opaca es una capa, un valor mayor de opacidad hace que la capa sea más sólida, mientras que un valor menor la hace más transparente. La opacidad afecta tanto a los elementos de la capa como a los estilos aplicados a ella.
Relleno: afecta solo a los elementos de la capa y no afecta a los estilos aplicados. Al ajustar el relleno de una capa, puedes hacer que los objetos en la capa sean más transparentes sin afectar los estilos de la capa, como los efectos aplicados.
Bloqueo de capas
Esta función viene por defecto cuando abres casi cualquier fotografía en Photoshop, y digo casi porque cuando la imagen está en PNG no la bloquea.
La principal función del bloqueo es evitar que puedas editar sobre la imagen original.
Aquí es donde seguro te preguntas, pero si está bloqueada, ¿Cómo voy a editar? Muy fácil, tienes varias opciones:
Clicar sobre el candado para quitar el bloqueo y listo.
La que yo utilizo es duplicando la capa con el comando Ctrl+J o dando clic derecho sobre el fondo y seleccionando la opción de duplicar capa, lo cual crea un duplicado del fondo sin bloqueo.
Mover la capa de fondo para convertirla en una capa normal.
Si quieres evitar modificar alguna capa, puedes bloquear la capa de forma intencional, solo debes asegurarte de tener seleccionada la capa que quieres bloquear y clicar en el símbolo de candado que aparece en la parte superior del panel de capas.
El ojo
El emoticono con forma de ojo que aparece al costado izquierdo, permite controlar la visibilidad de las capas sobre las cuales estás trabajando.
Puedes activar o desactivar la visibilidad de una capa para saber cómo se ve el proyecto sin dicha capa o si tienes que hacer alguna modificación en las capas inferiores sin que la otra capa te moleste.
Estilo de capa
Esta opción permite aplicar un efecto sobre las capas, los cuales cambian la apariencia de la misma, dependiendo del estilo que se elija. Puedes agregar biseles, contornos, trazos, texturas, sombras o degradados.
Mascara de capas
Esta es una de las mejores herramientas de Photoshop que puedes utilizar para hacer fotomontajes o ediciones avanzadas con varias capas.
La máscara de capa permite eliminar pixeles de la capa superior, de forma no destructiva, por lo que puedes mostrarlos u ocultarlos con tan solo pintar de blanco o negro sobre la mascara.
Capa de relleno o ajuste
Se utiliza para aplicar cambios en el color, tono y otros aspectos de una imagen sin modificar permanentemente los píxeles originales. Estas capas permiten realizar ajustes selectivos y no destructivos
Agrupar capas
Esta opción permite seleccionar varias capas y crear una carpeta en la cual estarán contenidas todas las capas seleccionadas.
Es muy útil por si no quieres ocupar todo el panel con capas del mismo
Crear nueva capa
Otro de las opciones que encontramos en el panel de capas es el de crear una nueva capa, con tan solo un clic ya tienes una nueva capa lista para trabajar.
También puedes crear una nueva capa, clicando en el menú superior Capa, seleccionando la opción Nueva y por último, Capa…
Otra forma más práctica de crear una capa es con el comando Mayús + Ctrl + N.
Eliminar capa
Con esta opción podrás eliminar una o varias capas sobre las que estés trabajando. Claro, asegúrate de eliminar la capa correcta.
Si quiere ampliar tus conocimientos sobre las capas de Photoshop te invito a que mires el curso de edición fotográfica de Kike Arnaiz, en el que aprenderás todo lo que necesitas para hacer ediciones como un Pro.